Windows 8のUIについて
Windows 8は、タッチデバイス用に最適化された新しいインターフェイスと従来のデスクトップを持っており、Internet Explorer 10もそれぞれに
専用のものが用意されます。それらの内新しいインターフェイス用のものは、基本的にプラグインをサポートしないため、3DXプレーヤーも動作しません。
一方従来のデスクトップ用のものは、これまで通りプラグインをサポートし、3DXプレーヤーも動作します。
そのため、Windows 8で3DXを含むコンテンツをご覧になる場合は、従来のデスクトップ用のInternet Explorer 10をお使いください。
専用のものが用意されます。それらの内新しいインターフェイス用のものは、基本的にプラグインをサポートしないため、3DXプレーヤーも動作しません。
一方従来のデスクトップ用のものは、これまで通りプラグインをサポートし、3DXプレーヤーも動作します。
そのため、Windows 8で3DXを含むコンテンツをご覧になる場合は、従来のデスクトップ用のInternet Explorer 10をお使いください。
従来のデスクトップ用のInternet Explorer 10を使用する
1. Windows 8では、起動後に表示されるスタート画面の[Internet Explorer]タイルをクリックすると、通常新しいインターフェイス用の
Internet Explorer 10が起動します。
2. ここで3DXを含むコンテンツを表示しようとした場合は、表示することができないというメッセージが出るので[OK]をクリックして閉じます。
Internet Explorer 10が起動します。
2. ここで3DXを含むコンテンツを表示しようとした場合は、表示することができないというメッセージが出るので[OK]をクリックして閉じます。
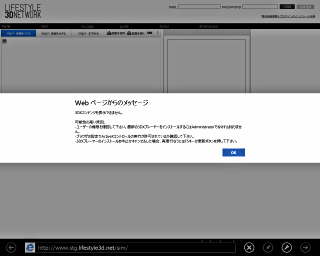
3. 画面下にメニュー バーが表示されていない場合は、右クリックして表示させます。サイトによっては右クリックが禁止されていますが、
WindowキーとZキーを同時に押すと、同様にメニュー バーを表示させることができます。
4.[ページ ツール]ボタンをクリックして表示されるメニューから、[デスクトップで表示する]を選択します。
WindowキーとZキーを同時に押すと、同様にメニュー バーを表示させることができます。
4.[ページ ツール]ボタンをクリックして表示されるメニューから、[デスクトップで表示する]を選択します。
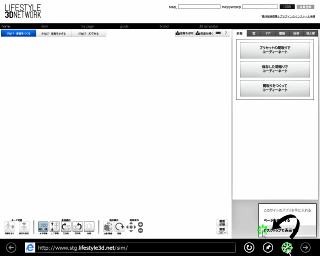
5. 同じページが従来のデスクトップ用のInternet Explorer 10で表示されるので、必要に応じてご覧になりたいページに移動します。
6. 初めて3DXを含むコンテンツをご覧になる場合は、新しいインターフェイス用のInternet Explorer 10の時と同様のメッセージ ボックスが出るので
[OK]をクリックして閉じ、更に画面下に表示されているメッセージ ボックスの[インストール]をクリックして3DXプレーヤーをインストールします。
6. 初めて3DXを含むコンテンツをご覧になる場合は、新しいインターフェイス用のInternet Explorer 10の時と同様のメッセージ ボックスが出るので
[OK]をクリックして閉じ、更に画面下に表示されているメッセージ ボックスの[インストール]をクリックして3DXプレーヤーをインストールします。
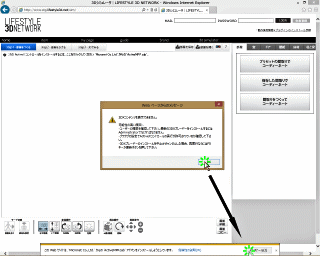
7. 3DXプレーヤーが正しくインストールされると、3DXを含むコンテンツを表示・使用することができます。
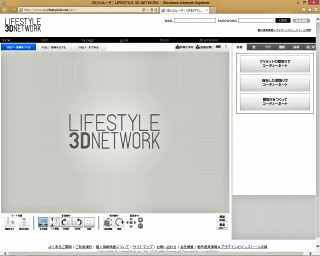
8. インターネット オプションの[プログラム]タブの[Internet Explorer タイルをクリックするとデスクトップで開く]をチェックしておくと、
最初から従来のデスクトップ用のInternet Explorer 10を起動することも可能です。
最初から従来のデスクトップ用のInternet Explorer 10を起動することも可能です。
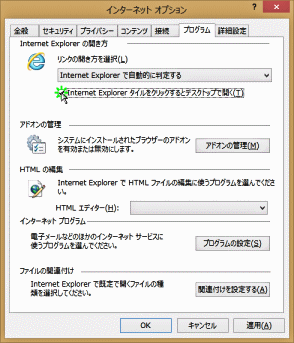
※Windows、Internet Explorerは米国 Microsoft Corporation の米国およびその他の国における登録商標です。

