3DXプレーヤーでの描画について
3DXプレーヤーは、描画にOpenGLという3次元グラフィックAPIを用いています。主にゲームなどで用いられる3次元グラフィックAPIであるDirectXに対して、
OpenGLはCADやCGソフトウエアで 多く用いられ、またWindowsだけでなくMac OSやLinuxでも使用できるクロスプラットフォームAPIであることから
Web3Dでも多く用いられています。
コンピュータのグラフィックカードがOpenGLのハードウエア描画支援機能を持っている場合は、複雑なシーンを 高速に描画することが可能ですが、
グラフィックカードのドライバの不具合などのため、正しく描画されない 場合もあります。
OpenGLはCADやCGソフトウエアで 多く用いられ、またWindowsだけでなくMac OSやLinuxでも使用できるクロスプラットフォームAPIであることから
Web3Dでも多く用いられています。
コンピュータのグラフィックカードがOpenGLのハードウエア描画支援機能を持っている場合は、複雑なシーンを 高速に描画することが可能ですが、
グラフィックカードのドライバの不具合などのため、正しく描画されない 場合もあります。
正しく描画されない場合の対策
正しく描画されない場合は、以下の順で対策を行ってください。
1. グラフィックカードのドライバを更新する。
デスクトップコンピュータの場合はnVidiaやATIなどお使いのグラフィックカードの製造元、 ノートコンピュータの場合はコンピュータの製造元の
ホームページから最新のドライバをダウンロードして インストールすると、症状が改善する場合があります。
2. 3DXプレーヤーを通常描画モードにする。
3DXプレーヤーは、描画のたびに頂点座標を1つ1つ登録するOpenGLの基本機能を用いた通常描画モードと、 描画の前に予め頂点座標を
頂点バッファオブジェクトに登録しておくOpenGLの拡張機能を用いたターボ描画モードを持っています。
グラフィックカードのドライバを更新してもターボ描画モードでは正しく描画されない場合は、通常描画モードにすると、 症状が改善する場合があります。
そのためには、ブラウザで3DXを含むコンテンツを読み込み、Alt+Ctrl+Shift+Jキーを押して3DXプレーヤーの設定画面を開き、
[ターボ描画] のチェックをはずして [OK] をクリックします。設定の変更は、直ちに反映されます。
1. グラフィックカードのドライバを更新する。
デスクトップコンピュータの場合はnVidiaやATIなどお使いのグラフィックカードの製造元、 ノートコンピュータの場合はコンピュータの製造元の
ホームページから最新のドライバをダウンロードして インストールすると、症状が改善する場合があります。
2. 3DXプレーヤーを通常描画モードにする。
3DXプレーヤーは、描画のたびに頂点座標を1つ1つ登録するOpenGLの基本機能を用いた通常描画モードと、 描画の前に予め頂点座標を
頂点バッファオブジェクトに登録しておくOpenGLの拡張機能を用いたターボ描画モードを持っています。
グラフィックカードのドライバを更新してもターボ描画モードでは正しく描画されない場合は、通常描画モードにすると、 症状が改善する場合があります。
そのためには、ブラウザで3DXを含むコンテンツを読み込み、Alt+Ctrl+Shift+Jキーを押して3DXプレーヤーの設定画面を開き、
[ターボ描画] のチェックをはずして [OK] をクリックします。設定の変更は、直ちに反映されます。
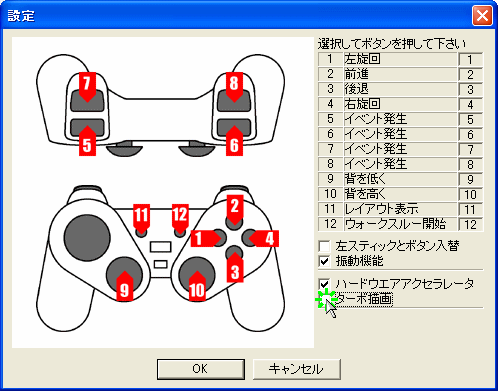
3. 3DXプレーヤーに対するハードウエア描画支援機能を無効にする。
通常描画モードでも正しく描画されない場合は、3DXプレーヤーに対するハードウエア描画支援機能を無効にすると、 症状が改善する場合があります。
そのためには、ブラウザで3DXを含むコンテンツを読み込み、Alt+Ctrl+Shift+Jキーを押して3DXプレーヤーの設定画面を開き、
[ハードウエアアクセラレータ] のチェックをはずして [OK] をクリックします。設定の変更は、コンテンツを再読み込みするまで反映されません。
通常描画モードでも正しく描画されない場合は、3DXプレーヤーに対するハードウエア描画支援機能を無効にすると、 症状が改善する場合があります。
そのためには、ブラウザで3DXを含むコンテンツを読み込み、Alt+Ctrl+Shift+Jキーを押して3DXプレーヤーの設定画面を開き、
[ハードウエアアクセラレータ] のチェックをはずして [OK] をクリックします。設定の変更は、コンテンツを再読み込みするまで反映されません。
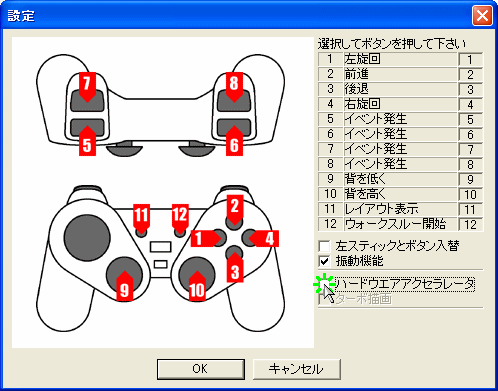
4. Windows全般に対するハードウエア描画支援機能を調整する。
Windows XPでは、Windows全般(カーソル、ビットマップの描画、DirectX、OpenGLを用いた描画など)に対するハードウエア描画支援機能を
調整することが可能です。(Windows Vistaでは多くの場合、この調整はできません。)
ここまでの対策を行っても正しく描画されない場合は、Windows全般に対するハードウエア描画支援機能を調整すると、 症状が改善する場合があります。
そのためにはまず、[スタート]>[設定]>[コントロールパネル]>[画面]またはデスクトップを右クリック>[プロパティ]を選択して
[画面のプロパティ]を開き、次に[設定]タブから [詳細設定]をクリックして [モニタとグラフィックカードのプロパティ] を開きます。
Windows XPでは、Windows全般(カーソル、ビットマップの描画、DirectX、OpenGLを用いた描画など)に対するハードウエア描画支援機能を
調整することが可能です。(Windows Vistaでは多くの場合、この調整はできません。)
ここまでの対策を行っても正しく描画されない場合は、Windows全般に対するハードウエア描画支援機能を調整すると、 症状が改善する場合があります。
そのためにはまず、[スタート]>[設定]>[コントロールパネル]>[画面]またはデスクトップを右クリック>[プロパティ]を選択して
[画面のプロパティ]を開き、次に[設定]タブから [詳細設定]をクリックして [モニタとグラフィックカードのプロパティ] を開きます。
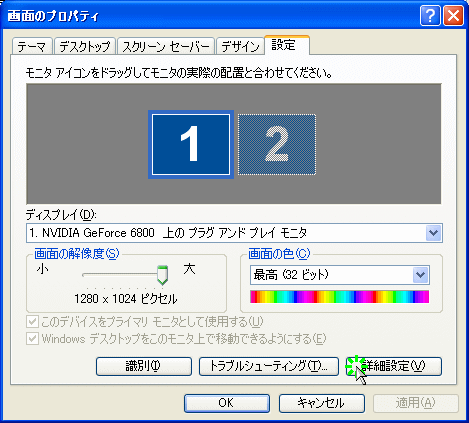
[トラブルシューティング] タブの [ライト コンバインを有効にする] のチェックをはずして[OK]をクリックし、
このダイアログ及び [画面のプロパティ] を閉じます。Windowsの再起動を要求された場合は再起動します。
このダイアログ及び [画面のプロパティ] を閉じます。Windowsの再起動を要求された場合は再起動します。
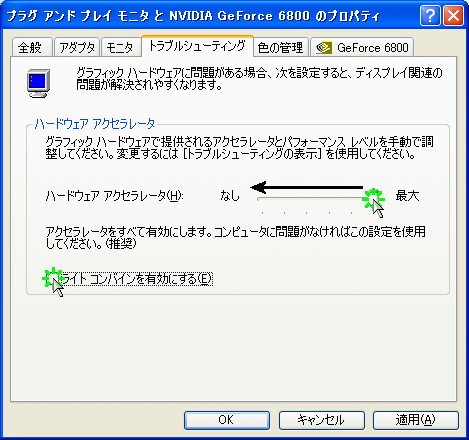
それでも正しく描画されない場合は、 [ハードウエア アクセラレータ] を調整します。
同じ手順で [モニタとグラフィックカードのプロパティ] を開き、 [トラブルシューティング] タブの [ハードウエア アクセラレータ] スライダを
[最大]から[なし]の方向へ1段階動かし、[OK]をクリックしてこのダイアログ及び [画面のプロパティ] を閉じます。
Windowsの再起動を要求された場合は再起動します。
それでも正しく描画されない場合は、この手順を症状が改善するまで繰り返します。
なお、ここでの調整は2、3とある程度独立しているので、症状が改善した場合は、問題がなければ2、3の設定を元に戻します。
また、Windows全般に対する調整なので、Windows自体と他のアプリケーションのパフォーマンスも悪化する場合がありますが、ご容赦ください。
同じ手順で [モニタとグラフィックカードのプロパティ] を開き、 [トラブルシューティング] タブの [ハードウエア アクセラレータ] スライダを
[最大]から[なし]の方向へ1段階動かし、[OK]をクリックしてこのダイアログ及び [画面のプロパティ] を閉じます。
Windowsの再起動を要求された場合は再起動します。
それでも正しく描画されない場合は、この手順を症状が改善するまで繰り返します。
なお、ここでの調整は2、3とある程度独立しているので、症状が改善した場合は、問題がなければ2、3の設定を元に戻します。
また、Windows全般に対する調整なので、Windows自体と他のアプリケーションのパフォーマンスも悪化する場合がありますが、ご容赦ください。

