Gatekeeperについて
OS X v10.8 Mountain Lionでは、不正なプログラムの実行を防ぐ為"Gatekeeper"という仕組みが導入されました。
これは、Mac App Storeで公開されているアプリケーション又はアップルに開発者登録している開発者の署名入りアプリケーションにのみ実行許可を与える
仕組みで、3DXプレーヤーのインストーラもその影響を受けます。
マイクロネットは署名入りのインストーラを公開していますが、署名なしのインストーラをお使いになる場合又はGatekeeperでMac App Storeからの
アプリケーションにのみ実行許可を与えている場合は、Finderまたはシステム環境設定からGatekeeperを一時的に無効にしてください。
なお、既にご自分でGatekeeperを無効にしている場合は、これまで通りインストールすることが可能です。
これは、Mac App Storeで公開されているアプリケーション又はアップルに開発者登録している開発者の署名入りアプリケーションにのみ実行許可を与える
仕組みで、3DXプレーヤーのインストーラもその影響を受けます。
マイクロネットは署名入りのインストーラを公開していますが、署名なしのインストーラをお使いになる場合又はGatekeeperでMac App Storeからの
アプリケーションにのみ実行許可を与えている場合は、Finderまたはシステム環境設定からGatekeeperを一時的に無効にしてください。
なお、既にご自分でGatekeeperを無効にしている場合は、これまで通りインストールすることが可能です。
FinderからGatekeeperを一時的に無効にする
1. ダウンロードしたディスクイメージをダブルクリックしてボリュームをマウントします。
2. ボリューム内のインストールパッケージ(*.pkg)を選択してメニューバーの「ファイル」またはコンテクストメニューから「開く」を選択します。
2. ボリューム内のインストールパッケージ(*.pkg)を選択してメニューバーの「ファイル」またはコンテクストメニューから「開く」を選択します。
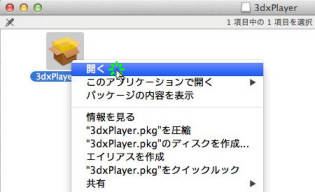
3. 実行して良いかどうかの確認ダイアログが表示されるので、「開く」をクリックします。
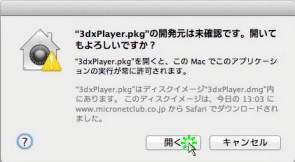
4. インストーラが起動するので、以後指示に従ってインストールを進めてください。
システム環境設定からGatekeeperを一時的に無効にする
1. システム環境設定を開き、「セキュリティとプライバシー」を表示します。
2. 「一般」タブを選択し、ロックされている場合はカギをクリックしてパスワードを入力し、ロックを解除します。
3. 「ダウンロードしたアプリケーションの実行許可」の現在の設定を控え、「全てのアプリケーションを許可」にチェックします。
2. 「一般」タブを選択し、ロックされている場合はカギをクリックしてパスワードを入力し、ロックを解除します。
3. 「ダウンロードしたアプリケーションの実行許可」の現在の設定を控え、「全てのアプリケーションを許可」にチェックします。
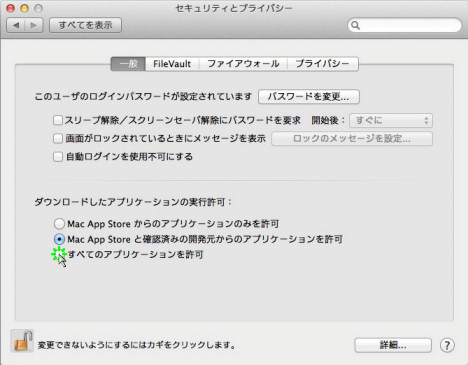
4. 確認メッセージが表示されるので、「全てのアプリケーションを許可」をクリックします。
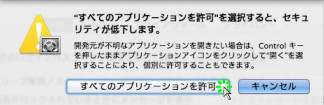
5. ダウンロードしたディスクイメージから、これまで通り3DXプレーヤーをインストールします。
6. インストール終了後、同じ手順で「ダウンロードしたアプリケーションの実行許可」の設定を先ほど控えたものに戻してください。
6. インストール終了後、同じ手順で「ダウンロードしたアプリケーションの実行許可」の設定を先ほど控えたものに戻してください。
※Mac OS、Snow Leopard、Safariは米国および他の国々で登録されたApple Computer, Inc.の商標です。
※FirefoxはMozilla Foundationの米国およびその他の国における商標または登録商標です。
※FirefoxはMozilla Foundationの米国およびその他の国における商標または登録商標です。

